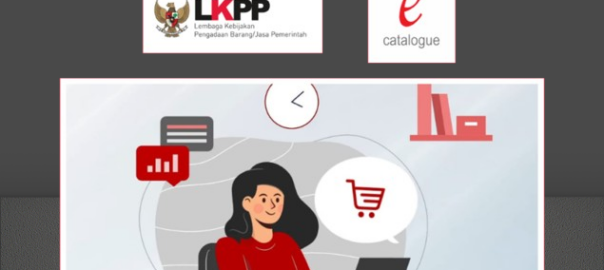Selamat datang kembali, pengguna setia ChatGPT Plus! Apakah Anda baru saja mengganti SSD komputer Anda dan bingung bagaimana cara melakukan install ulang sistem operasi?
Tenang saja, saya di sini untuk membimbing Anda melalui proses tersebut. Mengganti SSD bisa memberikan performa yang lebih cepat dan responsif, tetapi install ulang setelah ganti SSD bisa sedikit membingungkan. Mari kita telusuri langkah-langkahnya dengan gaya yang informatif dan penuh humor!
SSD Baru? Waktunya Install Ulang!
Terkadang, dalam perjalanan kita dengan laptop atau komputer, ada saatnya kita merasa perlu untuk memberikan sedikit ‘makeover’ pada sistem. Salah satu cara paling efektif untuk meningkatkan performa adalah dengan mengganti hard disk lama dengan SSD yang lebih canggih.
Tapi, tunggu dulu! Sebelum kamu merayakan keputusan hebatmu ini, perlu diketahui bahwa ada satu langkah penting yang sering terlupakan: install ulang setelah ganti SSD.
Baca Juga: SSD Laptop Adalah: Pengertian, Fungsi, Jenis, dan Komponen
Kenapa Harus Install Ulang Setelah Ganti SSD?
Jadi, kamu sudah mengganti SSD, mengapa repot-repot install ulang juga? Nah, mari kita lihat mengapa proses install ulang sangat penting setelah upgrade SSD:
1. Optimalkan Performa SSD Baru
SSD memiliki kecepatan baca-tulis yang jauh lebih tinggi dibandingkan dengan hard disk konvensional. Untuk benar-benar merasakan manfaatnya, sistem operasi perlu disesuaikan dengan teknologi baru ini. Install ulang membantu mengoptimalkan sistem agar dapat memanfaatkan kecepatan maksimal SSD.
Proses instal ulang sistem operasi setelah mengganti SSD dapat dianggap sebagai langkah yang disarankan karena beberapa alasan:
- Pengenalan Perangkat Keras Baru: Sistem operasi perlu mengenali perangkat keras baru (SSD yang baru dipasang). Dalam banyak kasus, sistem operasi mungkin tidak dapat langsung mengenali perubahan perangkat keras tanpa instalasi ulang.
- Optimasi Pengaturan SSD: Sistem operasi biasanya memiliki pengaturan khusus untuk SSD, seperti TRIM support. TRIM adalah perintah yang membantu menjaga performa SSD dengan membersihkan data yang tidak lagi diperlukan. Instal ulang dapat memastikan bahwa pengaturan ini diaktifkan dan dikonfigurasi dengan benar.
- Partisi Baru dan Pemformatan: Penggantian SSD dapat melibatkan partisi dan format ulang drive. Instal ulang memungkinkan Anda membuat partisi baru yang sesuai dengan kebutuhan SSD dan melakukan format dengan sistem file yang sesuai.
- Pemulihan Sistem yang Bersih: Instal ulang memberikan kesempatan untuk memulai dengan sistem yang bersih. Ini dapat membantu mengurangi potensi konflik perangkat lunak atau masalah yang mungkin berasal dari instalasi sebelumnya.
- Optimasi Driver: Instalasi ulang memberikan kesempatan untuk memastikan bahwa semua driver perangkat keras, terutama yang terkait dengan SSD dan chipset motherboard, diinstal dan diperbarui dengan benar.
Meskipun instal ulang dapat dianggap sebagai langkah yang optimal, terkadang Anda mungkin dapat mengkloning sistem operasi dari SSD lama ke SSD baru menggunakan perangkat lunak khusus, seperti Clonezilla atau Acronis True Image.
Namun, untuk memastikan kestabilan dan kinerja optimal, instal ulang biasanya dianggap sebagai langkah yang lebih aman dan direkomendasikan.
2. Hindari Konflik Driver
Instal ulang sistem operasi setelah mengganti SSD juga dapat dilakukan untuk menghindari konflik driver.
Ketika Anda mengganti perangkat keras utama seperti hard drive atau SSD, terutama jika perangkat baru memiliki karakteristik atau spesifikasi yang berbeda, sistem operasi mungkin mengalami kesulitan memanfaatkan perangkat keras baru tersebut tanpa konfigurasi ulang.
Beberapa alasan mengapa instal ulang bisa membantu menghindari konflik driver adalah sebagai berikut:
- Driver Khusus untuk Perangkat Baru: Perangkat keras baru mungkin memerlukan driver khusus yang tidak ada atau berbeda dengan yang digunakan oleh perangkat lama. Dengan melakukan instalasi ulang, Anda dapat memastikan bahwa sistem operasi mengenali dan menggunakan driver yang sesuai untuk perangkat baru tersebut.
- Konfigurasi Hardware yang Berubah: Konfigurasi perangkat keras yang berubah, seperti perubahan pada controller SATA atau AHCI, dapat menyebabkan konflik jika sistem operasi tidak menyadari perubahan tersebut. Instal ulang memberikan kesempatan untuk mengonfigurasi ulang sistem agar sesuai dengan perangkat keras baru.
- Keamanan dan Stabilitas Sistem: Instal ulang dapat membantu memastikan keamanan dan stabilitas sistem secara keseluruhan. Dengan memperbarui konfigurasi dan driver, Anda dapat mencegah potensi masalah yang mungkin timbul akibat perangkat keras baru.
- Optimasi Performa: Instal ulang memberikan kesempatan untuk mengoptimalkan sistem operasi agar sesuai dengan karakteristik perangkat keras baru, termasuk SSD. Ini dapat mencakup pengaturan seperti TRIM support untuk SSD, yang dapat meningkatkan performa dan umur pakai SSD.
Meskipun instal ulang mungkin memerlukan waktu dan usaha tambahan, hal ini dapat membantu menghindari berbagai masalah yang mungkin muncul akibat konflik driver atau ketidakcocokan konfigurasi hardware.
Klaim ini terutama berlaku jika perangkat keras baru memiliki spesifikasi atau teknologi yang berbeda dengan perangkat lama yang digantikannya.
3. Bersihkan Sistem dari Sisa-sisa Lama
Proses install ulang tidak hanya memasang ulang sistem operasi, tetapi juga membersihkan sistem dari sisa-sisa program dan konfigurasi lama. Inilah kesempatanmu untuk memulai dengan sistem yang segar dan terbebas dari beban lama.
Instal ulang sistem operasi setelah mengganti SSD juga dapat dilakukan untuk membersihkan sistem dari sisa-sisa lama. Beberapa alasan untuk melakukan ini melibatkan:
- Data yang Tidak Diperlukan: Saat mengganti SSD atau hard drive, terkadang Anda tidak hanya ingin mengganti perangkat keras penyimpanan, tetapi juga membersihkan sistem dari data lama yang tidak diperlukan. Instal ulang memungkinkan Anda memulai dengan sistem yang bersih dan hanya memasang kembali program dan data yang benar-benar diperlukan.
- Fragmentasi dan Keausan Sistem: Seiring waktu, sistem operasi dapat mengalami fragmentasi dan keausan. Instal ulang memberikan kesempatan untuk memulai dari awal dengan file sistem yang terorganisir secara lebih baik dan struktur yang lebih segar.
- Optimasi dan Konfigurasi Ulang: Selama instal ulang, Anda dapat mengoptimalkan sistem dengan memilih opsi konfigurasi yang sesuai dengan perangkat keras baru dan kebutuhan Anda. Hal ini dapat melibatkan pemilihan sistem file, pengaturan partisi, dan konfigurasi lainnya yang mungkin diperlukan setelah perubahan perangkat keras.
- Keamanan dan Privasi: Jika Anda menjual atau menyumbangkan komputer lama, instal ulang sebelumnya dapat membantu melindungi keamanan dan privasi Anda dengan memastikan bahwa data lama dihapus dan tidak dapat diakses oleh pihak lain.
- Performa yang Lebih Baik: Dengan memulai dengan sistem yang bersih, Anda dapat mengalami performa yang lebih baik karena tidak ada beban dari sisa-sisa program atau data yang tidak diperlukan.
Meskipun instal ulang dapat memakan waktu, ini dapat menjadi langkah yang bermanfaat terutama jika Anda ingin memastikan sistem operasi dan lingkungan komputasi Anda bersih, terorganisir, dan dioptimalkan secara optimal.
Hal ini juga dapat membantu mengatasi masalah atau ketidakcocokan yang mungkin muncul setelah mengganti perangkat keras penyimpanan.
Jadi, bisa disimpulkan bahwa install ulang setelah ganti SSD adalah langkah cerdas untuk memastikan bahwa perangkat keras baru kamu bekerja pada performa puncaknya.

Langkah-langkah Install Ulang yang Mudah Dipahami
Ok, sekarang kita tahu mengapa install ulang setelah ganti SSD itu penting. Tapi, bagaimana caranya? Tenang, kita akan membahas langkah-langkahnya dengan bahasa yang sederhana dan mudah dipahami.
1. Persiapkan Backup Data
- Sebelum melakukan instalasi ulang, pastikan untuk membuat backup data yang penting. Anda dapat menyimpan backup pada eksternal drive, cloud storage, atau media penyimpanan lainnya. Pastikan untuk mencadangkan:
- Dokumen pribadi
- Gambar, video, dan file media
- Bookmark dan pengaturan browser
- Pengaturan dan data program (jika memungkinkan)
- Apapun yang dianggap penting atau tidak dapat digantikan
2. Buat Media Installasi
- Siapkan flash drive atau DVD dengan media instalasi sistem operasi yang kamu inginkan. Ini bisa Windows, Linux, atau sistem operasi lainnya sesuai preferensimu. Hal ini dapat berupa DVD instalasi, flash drive bootable, atau file ISO yang dapat digunakan untuk membuat media instalasi. Pastikan untuk mendownload file instalasi yang benar dan sesuai dengan sistem operasi yang diinginkan.
3. Atur Boot Order di BIOS
- Masuk ke BIOS komputermu dan atur urutan boot untuk memulai dari media instalasi yang sudah kamu siapkan. Ini memastikan proses instalasi dimulai dengan benar.
4. Mulai Proses Instalasi
- Ikuti langkah-langkah pada layar untuk memulai proses instalasi. Pilih drive SSD sebagai lokasi instalasi, dan pastikan untuk memformatnya agar sesuai dengan sistem file yang dibutuhkan.
5. Aktifkan Sistem
- Setelah proses instalasi selesai, aktifkan sistem operasi dan mulai konfigurasi awal. Jangan lupa untuk menginstal driver yang diperlukan agar hardware dapat berfungsi dengan optimal.
Tada! Dengan langkah-langkah yang relatif sederhana ini, kamu dapat memastikan bahwa SSD baru kamu tidak hanya terpasang dengan baik, tetapi juga bekerja pada performa terbaiknya.
Upgrade SSD, Upgrade Pengalaman!
Mengganti SSD bukan hanya soal hardware baru yang lebih canggih. Ini juga tentang memberikan perangkatmu kesempatan untuk bekerja pada tingkat kinerja tertinggi. Dengan install ulang setelah ganti SSD, kamu mengoptimalkan pengalaman penggunaanmu secara keseluruhan.
Contoh Kasus: Melihat Perbedaan Kecepatan
Pertimbangkan kasus A dan B: A adalah pengguna yang mengganti SSD tanpa install ulang, sedangkan B adalah pengguna yang melibatkan langkah-langkah install ulang. Hasilnya? Pengguna B melihat perbedaan yang signifikan dalam kecepatan booting dan respons aplikasi, sementara A mungkin tidak merasakan perbedaan yang sama.
Mengatasi Mitos: Apakah Install Ulang Sulit?
Mungkin kamu pernah mendengar bahwa install ulang adalah proses yang rumit dan memakan waktu. Namun, dengan panduan yang tepat dan persiapan yang baik, proses ini sebenarnya cukup dapat dijangkau oleh pengguna rata-rata.
Mitos 1: Install Ulang Itu Sulit
Sebenarnya, dengan panduan langkah-demi-langkah yang tepat, install ulang dapat dilakukan dengan relatif mudah. Banyak sistem operasi bahkan telah menyertakan wizard instalasi yang memandu pengguna melalui proses tersebut.
Install ulang sistem operasi pada dasarnya dapat dilakukan oleh pengguna dengan tingkat keterampilan yang beragam, tergantung pada kompleksitas prosedur dan pemahaman teknis mereka.
Beberapa orang mungkin menganggapnya sulit, sementara yang lain mungkin merasa cukup mudah. Berikut adalah beberapa faktor yang mempengaruhi tingkat kesulitan instal ulang:
- Pengalaman Pengguna: Jika Anda memiliki pengalaman sebelumnya dalam mengelola dan memperbaiki masalah pada komputer, Anda mungkin merasa lebih nyaman dengan proses instal ulang. Sebaliknya, bagi pengguna yang kurang berpengalaman, instal ulang mungkin terasa lebih sulit.
- Pengetahuan Teknis: Pemahaman tentang konsep dasar seperti partisi, sistem file, dan driver dapat mempermudah proses instal ulang. Jika Anda sudah familiar dengan konsep-konsep ini, langkah-langkah instalasi akan terasa lebih mudah dipahami.
- Sumber Daya dan Panduan: Ketersediaan sumber daya online, panduan instalasi, dan dukungan dari komunitas online dapat membantu membuat proses instalasi lebih mudah dipahami. Banyak situs web dan forum menyediakan panduan langkah demi langkah untuk membimbing pengguna melalui proses instalasi.
- Kesiapan dan Perencanaan: Persiapan yang matang, seperti backup data yang lengkap sebelumnya dan pemahaman tentang langkah-langkah yang akan diambil, dapat mengurangi risiko kesalahan dan kesulitan selama proses instal ulang.
- Tipe Instalasi: Beberapa tipe instalasi mungkin lebih rumit daripada yang lain. Sebagai contoh, instalasi ulang dengan pemilihan partisi khusus atau konfigurasi RAID mungkin memerlukan pemahaman teknis yang lebih dalam.
Jika Anda merasa tidak nyaman dengan proses instalasi ulang, ada pilihan lain yang lebih sederhana seperti menggunakan utilitas pemulihan bawaan atau perangkat lunak kloning untuk memindahkan sistem dari drive lama ke drive baru tanpa perlu instalasi ulang sistem operasi.
Dalam banyak kasus, instal ulang bisa menjadi proses yang cukup tanggap dan memadai, terutama jika Anda mengikuti panduan dengan cermat dan memahami langkah-langkah yang diperlukan.
Jika Anda masih merasa tidak yakin atau tidak nyaman, selalu disarankan untuk mendapatkan bantuan dari ahli teknologi atau sumber daya online yang dapat memberikan panduan lebih lanjut.
Mitos 2: Butuh Pengetahuan Teknis Tinggi
Meskipun pengetahuan teknis mungkin berguna, banyak tutorial online dan dukungan komunitas yang dapat membantu pengguna dengan berbagai tingkat keahlian. Jangan ragu untuk mencari panduan yang sesuai dengan tingkat kenyamananmu.
Mitos 3: Akan Kehilangan Semua Data
Dengan backup yang benar, risiko kehilangan data bisa diminimalkan. Pastikan untuk mengikuti langkah-langkah backup sebelum memulai proses install ulang.
Pemecahan Masalah Umum
Tentu saja, proses install ulang tidak selalu berjalan mulus. Namun, tidak perlu panik. Berikut beberapa masalah umum yang mungkin kamu temui dan cara mengatasinya:
1. Tidak Bisa Boot dari Media Instalasi
Periksa kembali pengaturan boot di BIOS dan pastikan media instalasi sudah siap dengan benar.
Nah, jika Anda mengalami kesulitan untuk boot dari media instalasi, ada beberapa langkah yang dapat Anda coba untuk menyelesaikan masalah ini. Berikut adalah beberapa saran yang mungkin membantu:
- Periksa Pengaturan Boot di BIOS/UEFI:
- Pastikan bahwa pengaturan boot di BIOS/UEFI Anda telah dikonfigurasi dengan benar untuk memprioritaskan perangkat boot yang sesuai dengan media instalasi yang Anda gunakan (contoh: DVD, flash drive). Cek apakah urutan boot sesuai dengan media instalasi yang ingin Anda gunakan.
- Ganti Port USB atau Drive DVD:
- Jika Anda menggunakan flash drive, cobalah untuk memasukkannya ke port USB yang berbeda. Jika menggunakan DVD, pastikan DVD drive berfungsi dengan baik. Terkadang, masalah bisa terjadi pada port USB atau drive DVD yang digunakan.
- Validasi Media Instalasi:
- Pastikan bahwa media instalasi (flash drive atau DVD) yang Anda gunakan tidak rusak atau korup. Cobalah menggunakan media instalasi yang berfungsi dengan baik pada komputer lain.
- Gunakan Fungsi Boot Menu:
- Banyak komputer memiliki fungsi boot menu yang dapat diakses selama proses boot dengan menekan tombol tertentu (biasanya F12, F10, Esc) untuk memilih perangkat boot. Coba gunakan fungsi ini dan pilih media instalasi dari menu boot.
- Pengaturan Secure Boot:
- Jika komputer Anda memiliki fitur Secure Boot, pastikan untuk memeriksa apakah itu menyebabkan masalah. Di beberapa kasus, Anda mungkin perlu menonaktifkan Secure Boot untuk dapat boot dari media instalasi.
- Ulangi Pembuatan Media Instalasi:
- Jika media instalasi Anda terdiri dari flash drive, coba buat ulang flash drive bootable menggunakan utilitas pembuatan media instalasi yang sah. Pastikan proses pembuatan media instalasi selesai tanpa masalah.
- Update Firmware atau BIOS/UEFI:
- Pastikan bahwa firmware atau BIOS/UEFI komputer Anda diperbarui ke versi terbaru. Beberapa masalah boot dapat diperbaiki dengan pembaruan firmware.
- Cek Kompatibilitas:
- Pastikan bahwa sistem operasi yang ingin Anda instal kompatibel dengan perangkat keras dan arsitektur sistem Anda. Sebagai contoh, pastikan Anda menggunakan versi yang sesuai dari sistem operasi (32-bit vs. 64-bit).
Jika setelah mencoba langkah-langkah di atas Anda masih mengalami kesulitan, mungkin ada masalah lebih mendalam yang memerlukan bantuan teknisi atau dukungan produsen komputer.

2. Tidak Dapat Mendeteksi SSD Baru
Jika SSD tidak terdeteksi, pastikan koneksi fisiknya benar dan coba gunakan kabel atau port yang berbeda.
Selain itu, ada beberapa langkah yang dapat Anda coba untuk menyelesaikan masalah ini:
- Periksa Kabel dan Koneksi:
- Pastikan kabel data dan daya yang terhubung ke SSD terpasang dengan benar. Juga, pastikan bahwa kabel tersebut tidak rusak. Cobalah menggunakan kabel yang berbeda jika Anda memiliki satu.
- Periksa Pengaturan BIOS/UEFI:
- Boot ke BIOS/UEFI dan periksa apakah SSD baru terdaftar di sana. Pastikan pengaturan SATA atau AHCI telah diaktifkan. Jika sistem Anda menggunakan UEFI, periksa apakah SSD terdaftar di dalam daftar perangkat boot.
- Gunakan Port SATA yang Berbeda:
- Jika Anda menghubungkan SSD melalui kabel SATA, coba gunakan port SATA yang berbeda di motherboard.
- Aktifkan Port SATA atau PCIe:
- Pada beberapa motherboard, Anda perlu mengaktifkan port SATA atau slot PCIe tempat SSD terpasang. Periksa manual motherboard atau panduan pengguna untuk petunjuk lebih lanjut.
- Update Firmware SSD:
- Cek situs web produsen SSD untuk memastikan bahwa firmware SSD Anda diperbarui. Terkadang, pembaruan firmware dapat memperbaiki masalah kompatibilitas dan deteksi.
- Periksa Kompatibilitas:
- Pastikan bahwa SSD yang Anda beli kompatibel dengan motherboard dan sistem Anda. Periksa spesifikasi dan dukungan produsen untuk memastikan kompatibilitas.
- Aktifkan Mode AHCI:
- Pastikan mode AHCI diaktifkan di BIOS/UEFI. Mode ini umumnya diperlukan untuk SSD agar dapat berfungsi dengan baik.
- Cek Device Manager di Windows:
- Jika sistem operasi sudah terinstal, buka Device Manager di Windows dan lihat apakah SSD terdaftar di bagian “Disk Drives.” Jika SSD terdaftar di sana, periksa apakah ada masalah driver atau konflik.
- Coba SSD di Komputer Lain:
- Jika memungkinkan, coba pasang SSD ke komputer lain untuk melihat apakah SSD terdeteksi di sana. Ini dapat membantu memastikan apakah masalah terletak pada SSD atau sistem.
- Hubungi Dukungan Teknis:
- Jika setelah mencoba semua langkah di atas masih belum berhasil, mungkin ada masalah perangkat keras yang memerlukan bantuan dari dukungan teknis produsen SSD atau motherboard.
Pastikan untuk menyimpan data yang diperlukan di tempat lain sebelum mencoba opsi yang dapat menyebabkan penghapusan atau pemformatan drive, untuk menghindari kehilangan data yang tidak diinginkan.
3. Error pada Proses Instalasi
Baca pesan kesalahan dengan cermat dan cari solusi online atau di forum komunitas. Kesalahan selalu memiliki penjelasan dan solusi yang mungkin.
Jadi, apakah install ulang setelah ganti SSD itu penting? Jawabannya tegas: ya! Ini adalah langkah kunci untuk memastikan bahwa perangkat keras baru kamu bekerja pada performa puncaknya. Jangan biarkan investasimu pada SSD baru hanya sebatas penggantian fisik tanpa memaksimalkan potensinya.